6 min de lectura - 21 de mayo de 2025
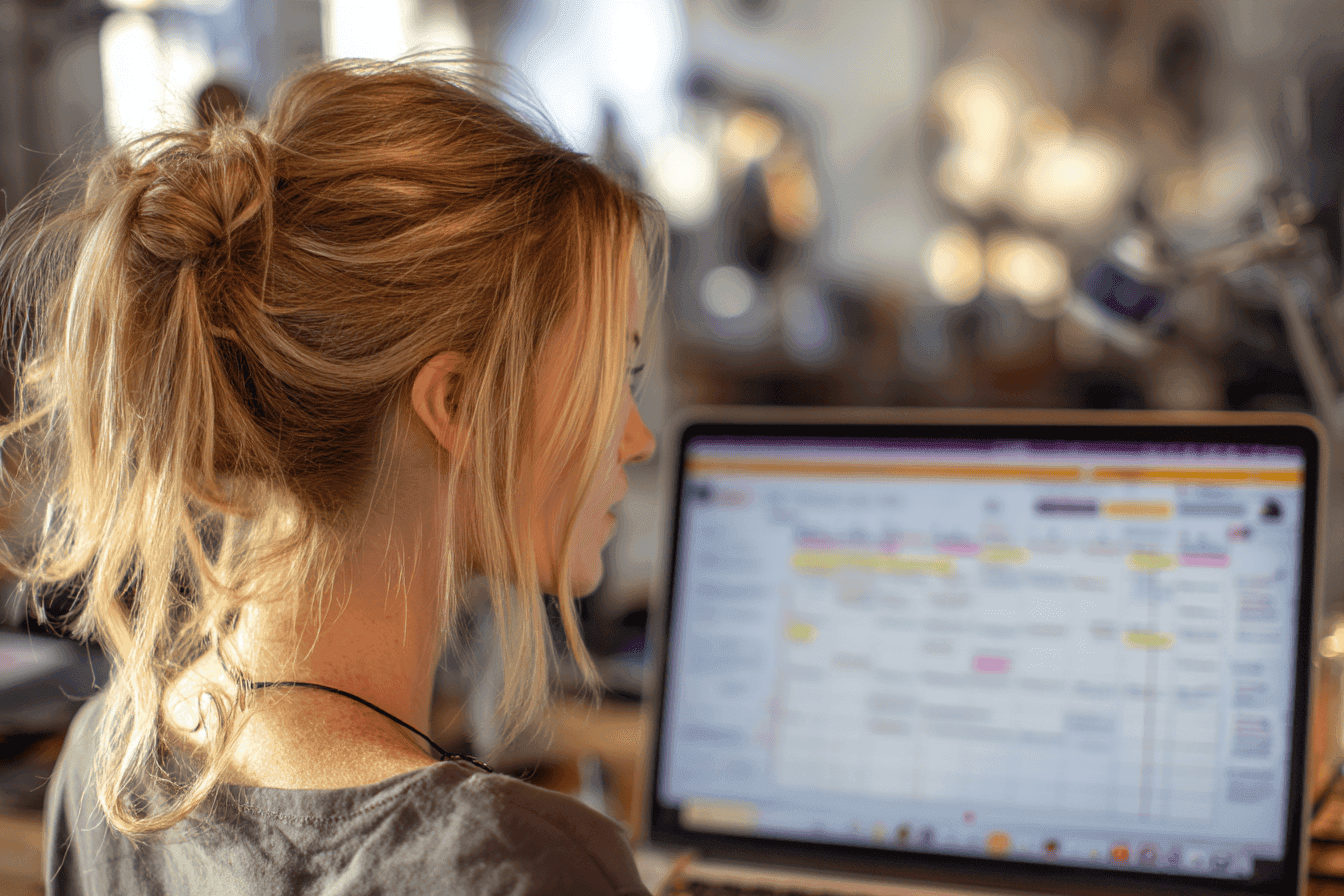
Aprende a seleccionar el plan VPS ideal y a configurar una pila LAMP o LEMP segura y optimizada para WordPress. Una guía paso a paso para principiantes y desarrolladores.
Alojar WordPress en un VPS ofrece un mayor control, escalabilidad y rendimiento en comparación con el alojamiento compartido. Esta guía le guiará a través de la selección del plan VPS adecuado y la configuración de un entorno de servidor seguro y optimizado adaptado a WordPress.
Consideraciones clave:
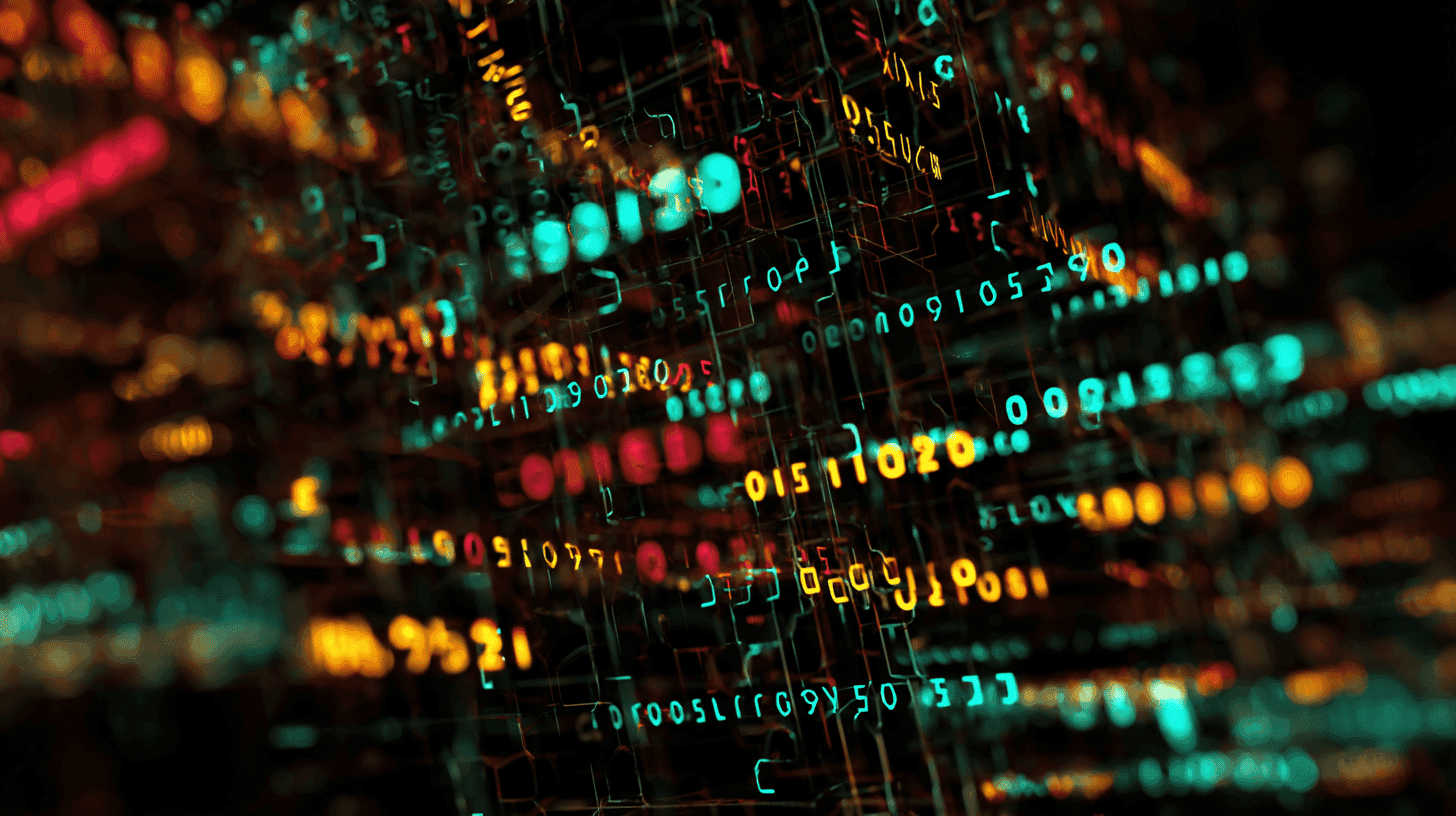
ssh nombre_usuario@su_ip_servidor
SSH le permite acceder de forma remota y segura a su VPS para administrarlo a través de la línea de comandos. Ejecute esto desde su terminal (Linux/macOS) o utilice un cliente SSH como PuTTY en Windows.
sudo apt update && sudo apt upgrade -y
Mantiene los paquetes de su servidor seguros y actualizados con los últimos parches.
adduser tu_nombre_de_usuario usermod -aG sudo tu_nombre_de_usuario
La creación de un usuario sudo no root evita ataques de fuerza bruta dirigidos a la cuenta 'root' por defecto y es una buena práctica común para el endurecimiento de VPS.
⚠️ Antes de reiniciar SSH, asegúrese siempre de que su nuevo puerto está abierto actualizando el cortafuegos y probándolo. De lo contrario, puede quedar bloqueado.
sudo nano /etc/ssh/sshd_config
Cambiar:
PermitRootLogin no Puerto 2222
Editar la configuración SSH le permite deshabilitar el inicio de sesión de root y mover el acceso SSH a un puerto no predeterminado, que bloquea la mayoría de los intentos de inicio de sesión automatizados.
A continuación, reinicie SSH:
sudo systemctl restart ssh
Al reiniciar SSH se aplicará la nueva configuración. Asegúrese siempre de que la regla del cortafuegos para su nuevo puerto SSH está activa primero para evitar ser bloqueado.
Puede comprobar que el nuevo puerto SSH está activo antes de reiniciar introduciendo esto en su terminal - ¡asegúrese de sustituiryourserverippor la dirección IP de su servidor primero!
nc -zv tu_servidor_ip 2222
Si la conexión es rechazada, compruebe si existe alguna regla iptables o cortafuegos.
sudo ufw allow OpenSSH sudo ufw allow 2222/tcp sudo ufw enable
UFW (Uncomplicated Firewall) ayuda a controlar qué conexiones entrantes están permitidas. Añada la nueva regla de puerto SSH antes de habilitar o reiniciar SSH.
Elija entre:
sudo apt install apache2 sudo apt install mysql-server sudo mysql_secure_installation sudo apt install php libapache2-mod-php php-mysql sudo systemctl restart apache2
Apache, MySQL y PHP forman la pila LAMP. Una configuración ampliamente soportada para ejecutar WordPress en un VPS.
sudo apt install nginx sudo apt install mysql-server sudo mysql_secure_installation sudo apt install php-fpm php-mysql
NGINX es una alternativa ligera y de alto rendimiento a Apache. Es comúnmente usado con PHP-FPM y MariaDB/MySQL en configuraciones LEMP.
Fragmento de configuración PHP de Nginx:
location ~ \.php$ { include snippets/fastcgi-php.conf; fastcgi_pass unix:/var/run/php/php7.4-fpm.sock; }
El bloque de ubicación PHP indica a NGINX cómo procesar los archivos PHP pasándolos al servicio PHP-FPM instalado.
Para mantenerlo simple, simplemente editaremos la configuración por defecto de NGINX y añadiremos el fragmento de arriba, que ya está habilitado por defecto en la mayoría de las configuraciones VPS.
sudo nano /etc/nginx/sites-available/default
Dentro del bloque server { ... }, reemplácelo o actualícelo para que se vea así:
servidor { listen 80; nombre_servidor sudominio.com www.yourdomain.com; root /var/www/html; index index.php index.html index.htm; location / { try_files $uri $uri/ =404; } location ~ \.php$ { include snippets/fastcgi-php.conf; fastcgi_pass unix:/var/run/php/php7.4-fpm.sock; } location ~ /\.ht { deny all; } }
Recuerde sustituir :
sudominio.com por el nombre real de su dominio o la IP de su servidor.php7.4-fpm.sock por la versión de PHP instalada (por ejemplo, php8.1-fpm.sock). Puede comprobar la versión actualmente instalada utilizando: php -vroot /var/www/html con la ruta correcta si sus archivos de WordPress están ubicados en otro lugar (normalmente estará aquí por defecto).Reinicie NGINX
sudo ln -s /etc/nginx/sites-available/your-config /etc/nginx/sites-enabled/ sudo nginx -t # prueba de errores de sintaxis sudo systemctl reload nginx
Al reiniciar el servidor web se aplicarán los nuevos cambios de configuración.
sudo apt install fail2ban
Fail2Ban bloquea automáticamente las IP que muestran signos de comportamiento malicioso, como repetidos intentos fallidos de inicio de sesión.
Las actualizaciones automáticas a veces pueden causar problemas de compatibilidad con PHP o MySQL. Habilítalas sólo si te sientes cómodo solucionando problemas o manteniendo copias de seguridad regulares. La mejor práctica es realizar las actualizaciones manualmente a intervalos regulares.
sudo apt install unattended-upgrades sudo dpkg-reconfigure --priority=low unattended-upgrades
En la Parte 2, veremos cómo instalar WordPress, la ubicación de los archivos, la configuración de la base de datos y la instalación del navegador.

Aprenda a seleccionar el servidor de GPU ideal para sus cargas de trabajo de IA, teniendo en cuenta los casos de uso, las especificaciones de hardware, la escalabilidad y los costes operativos.
10 min de lectura - 15 de octubre de 2025
10 min de lectura - 10 de octubre de 2025