6 min de leitura - 21 de maio de 2025
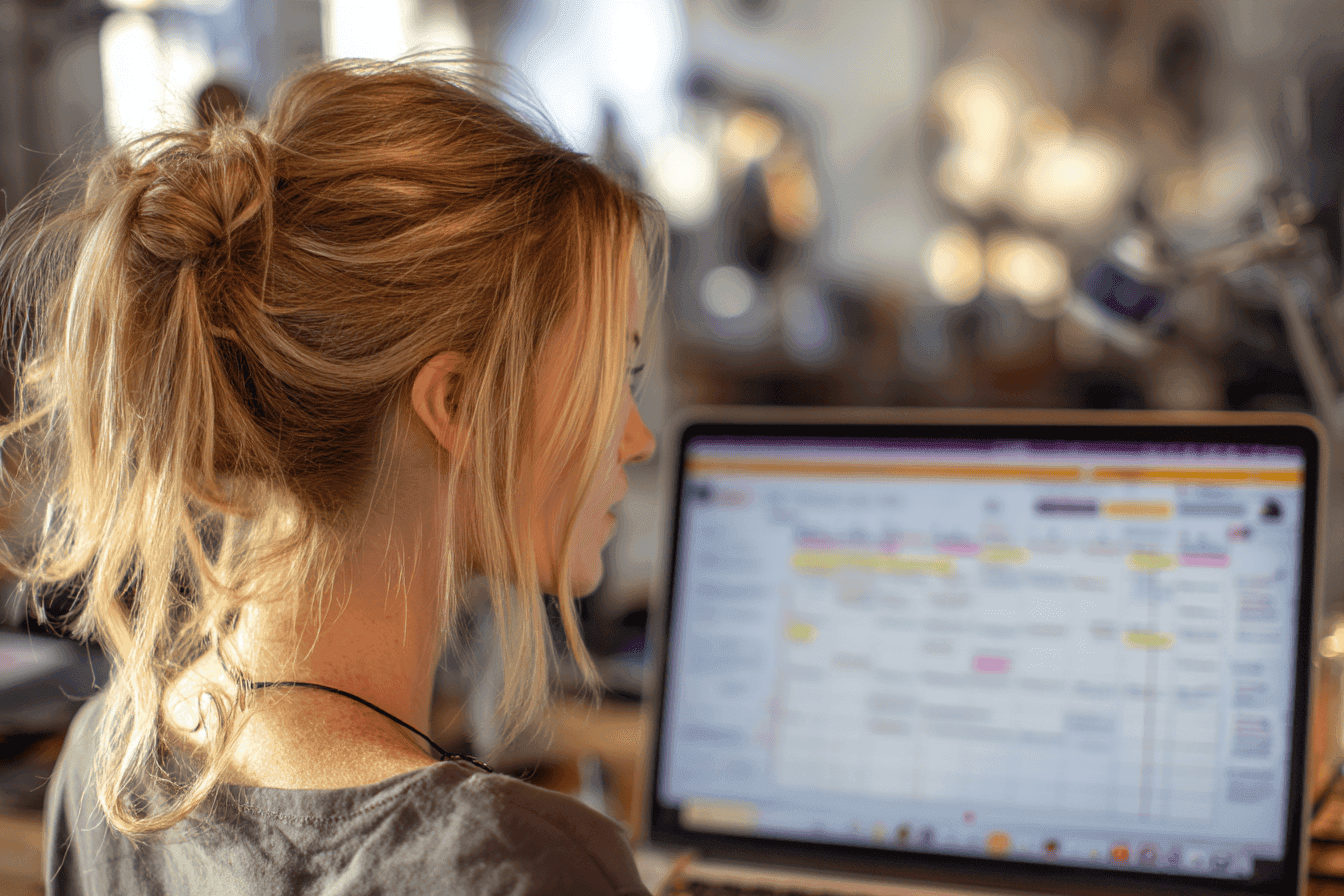
Saiba como selecionar o plano VPS ideal e configurar uma pilha LAMP ou LEMP segura e otimizada para o WordPress. Um guia passo a passo para iniciantes e desenvolvedores.
Hospedar o WordPress em um VPS oferece maior controle, escalabilidade e desempenho em comparação com a hospedagem compartilhada. Este guia orienta-o na seleção do plano VPS correto e na configuração de um ambiente de servidor seguro e optimizado, adaptado ao WordPress.
Principais considerações:
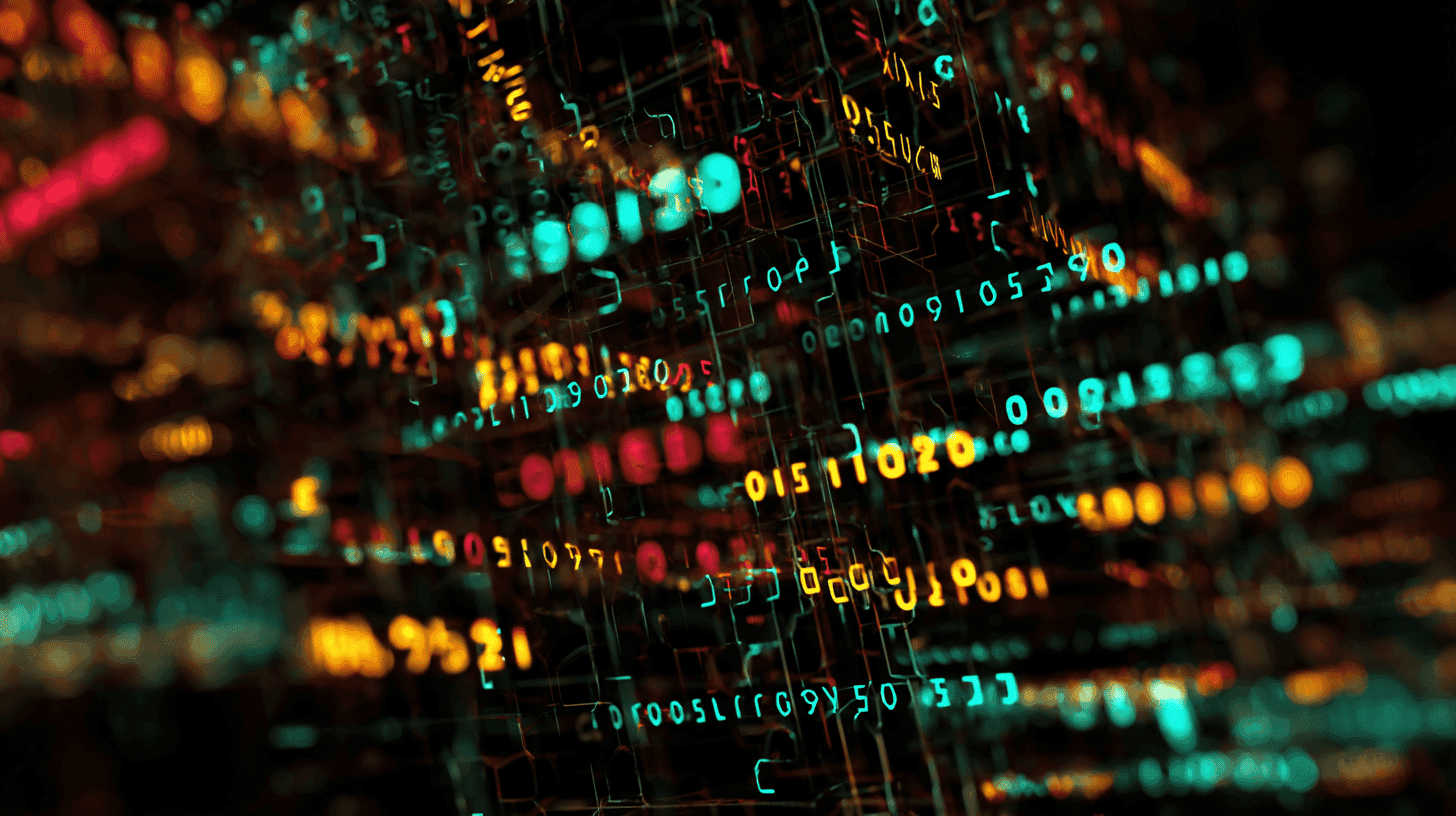
ssh nome_do_usuário@seu_ip_servidor
O SSH permite-lhe aceder remotamente e de forma segura ao seu VPS para o gerir através da linha de comandos. Execute isto a partir do seu terminal (Linux/macOS) ou utilize um cliente SSH como o PuTTY no Windows.
sudo apt update && sudo apt upgrade -y
Mantém os pacotes do seu servidor seguros e actualizados com os últimos patches.
adduser seu_nome_de_usuário usermod -aG sudo seu_nome_de_usuário
A criação de um utilizador sudo não-root evita ataques de força bruta dirigidos à conta 'root' predefinida e é uma prática recomendada comum para a proteção de VPS.
⚠️ Antes de reiniciar o SSH, certifique-se sempre de que a sua nova porta está aberta, actualizando a firewall e testando-a. Caso contrário, pode ficar bloqueado. Caso contrário, pode ficar bloqueado.
sudo nano /etc/ssh/sshd_config
Alterar:
PermitRootLogin no Port 2222
A edição da configuração do SSH permite-lhe desativar o início de sessão do root e mover o acesso SSH para uma porta não predefinida, o que bloqueia a maioria das tentativas de início de sessão automatizadas.
Em seguida, reinicie o SSH:
sudo systemctl restart ssh
Reiniciar o SSH aplica suas novas configurações. Certifique-se sempre de que a regra da firewall para a sua nova porta SSH está ativa primeiro para evitar ser bloqueado.
Pode verificar se a nova porta SSH está ativa antes de reiniciar introduzindo isto no seu terminal - certifique-se que substituioseu_servidor pelo endereço IP do seu servidor primeiro!
nc -zv seu_servidor_ip 2222
Se a ligação for recusada, verifique se existe uma regra de firewall ou iptables em vigor
sudo ufw allow OpenSSH sudo ufw allow 2222/tcp sudo ufw enable
O UFW (Uncomplicated Firewall) ajuda a controlar quais conexões de entrada são permitidas. Adicione a nova regra da porta SSH antes de ativar ou reiniciar o SSH.
Escolha entre:
sudo apt install apache2 sudo apt install mysql-server sudo mysql_secure_installation sudo apt install php libapache2-mod-php php-mysql sudo systemctl restart apache2
O Apache, o MySQL e o PHP compõem a pilha LAMP. Uma configuração amplamente suportada para executar o WordPress em um VPS.
sudo apt install nginx sudo apt install mysql-server sudo mysql_secure_installation sudo apt install php-fpm php-mysql
O NGINX é uma alternativa leve e de alto desempenho ao Apache. Ele é comumente usado com PHP-FPM e MariaDB/MySQL em configurações LEMP.
Trecho de configuração PHP do Nginx:
location ~ \.php$ { include snippets/fastcgi-php.conf; fastcgi_pass unix:/var/run/php/php7.4-fpm.sock; }
O bloco de localização do PHP informa ao NGINX como processar os arquivos PHP, passando-os para o serviço PHP-FPM instalado.
Para simplificar, vamos apenas editar a configuração padrão do NGINX e adicionar o trecho acima, que já está habilitado por padrão na maioria das configurações de VPS.
sudo nano /etc/nginx/sites-available/default
Dentro do bloco server { ... }, substitua ou actualize-o para que fique com este aspeto:
server { listen 80; server_name yourdomain.com www.yourdomain.com; root /var/www/html; index index.php index.html index.htm; location / { try_files $uri $uri/ =404; } location ~ \.php$ { include snippets/fastcgi-php.conf; fastcgi_pass unix:/var/run/php/php7.4-fpm.sock; } location ~ /\.ht { deny all; } }
Lembre-se de substituir:
yourdomain.com pelo seu nome de domínio real ou IP do servidor.php7.4-fpm.sock com a versão do PHP instalada (por exemplo, php8.1-fpm.sock). Pode verificar a versão atualmente instalada utilizando: php -vroot /var/www/html com o caminho correto se os seus ficheiros WordPress estiverem localizados noutro local (normalmente estará aqui por defeito).Reinicie o NGINX
sudo ln -s /etc/nginx/sites-available/your-config /etc/nginx/sites-enabled/ sudo nginx -t # teste para erros de sintaxe sudo systemctl reload nginx
Reiniciar o servidor Web aplica as novas alterações de configuração.
sudo apt install fail2ban
O Fail2Ban bloqueia automaticamente IPs que mostram sinais de comportamento malicioso, como tentativas repetidas de login com falha.
As actualizações automáticas podem por vezes causar problemas de compatibilidade com o PHP ou o MySQL. Active-as apenas se se sentir confortável a resolver problemas ou a manter cópias de segurança regulares. A melhor prática é realizar atualizações manualmente em intervalos regulares!
sudo apt install unattended-upgrades sudo dpkg-reconfigure --priority=low unattended-upgrades
Na Parte 2, vamos ver como instalar o WordPress propriamente dito, a colocação de ficheiros, a configuração da base de dados e a instalação no browser.

Saiba como selecionar o servidor GPU ideal para as suas cargas de trabalho de IA, tendo em conta os casos de utilização, as especificações de hardware, a escalabilidade e os custos operacionais.
10 min de leitura - 15 de outubro de 2025
10 min de leitura - 10 de outubro de 2025