6 min de lecture - 21 mai 2025
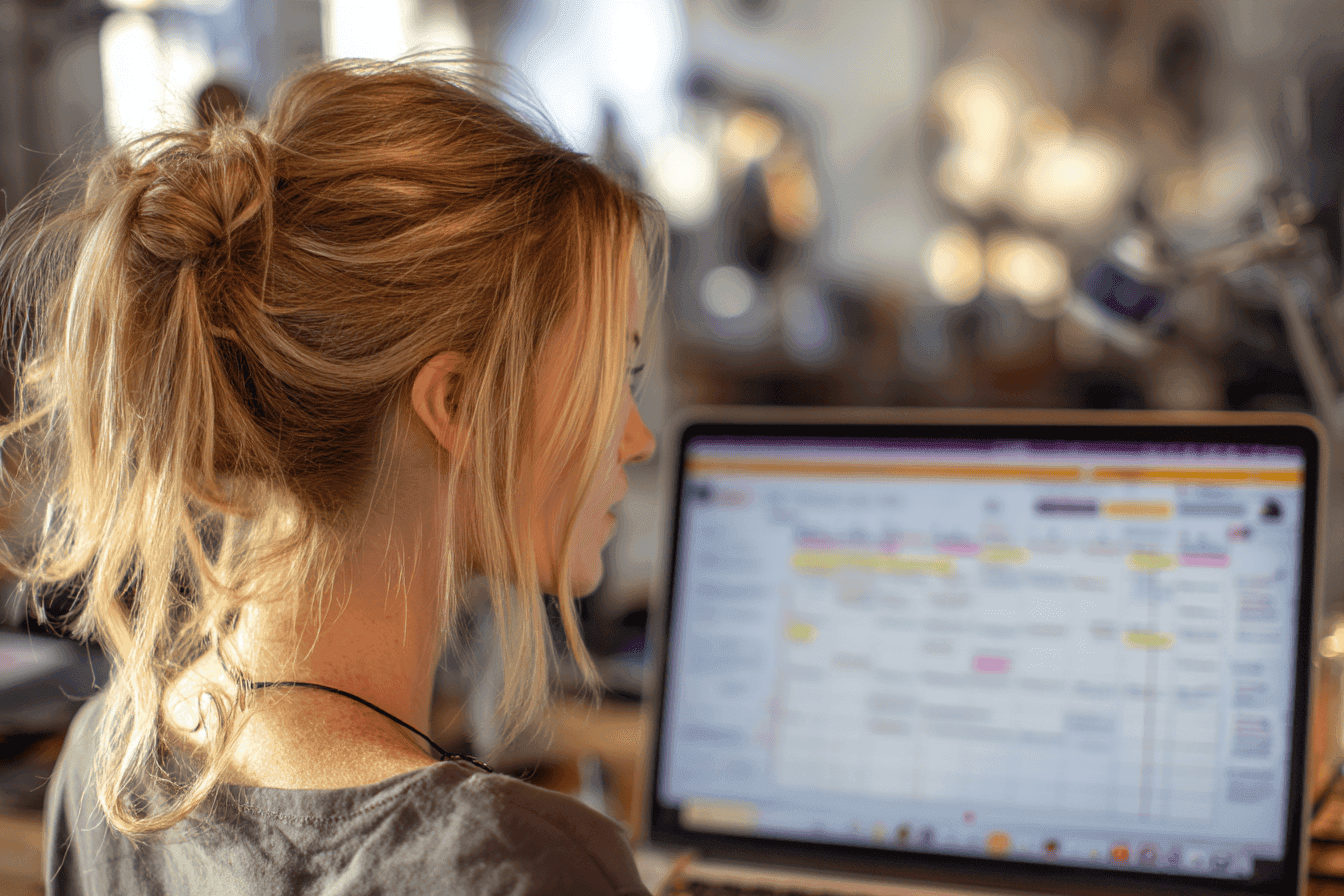
Apprenez à sélectionner le plan VPS idéal et à configurer une pile LAMP ou LEMP sécurisée et optimisée pour WordPress. Un guide étape par étape pour les débutants et les développeurs.
L'hébergement de WordPress sur un VPS offre plus de contrôle, d'évolutivité et de performance que l'hébergement mutualisé. Ce guide vous aide à choisir le bon plan VPS et à mettre en place un environnement de serveur sécurisé et optimisé, adapté à WordPress.
Principaux éléments à prendre en compte :
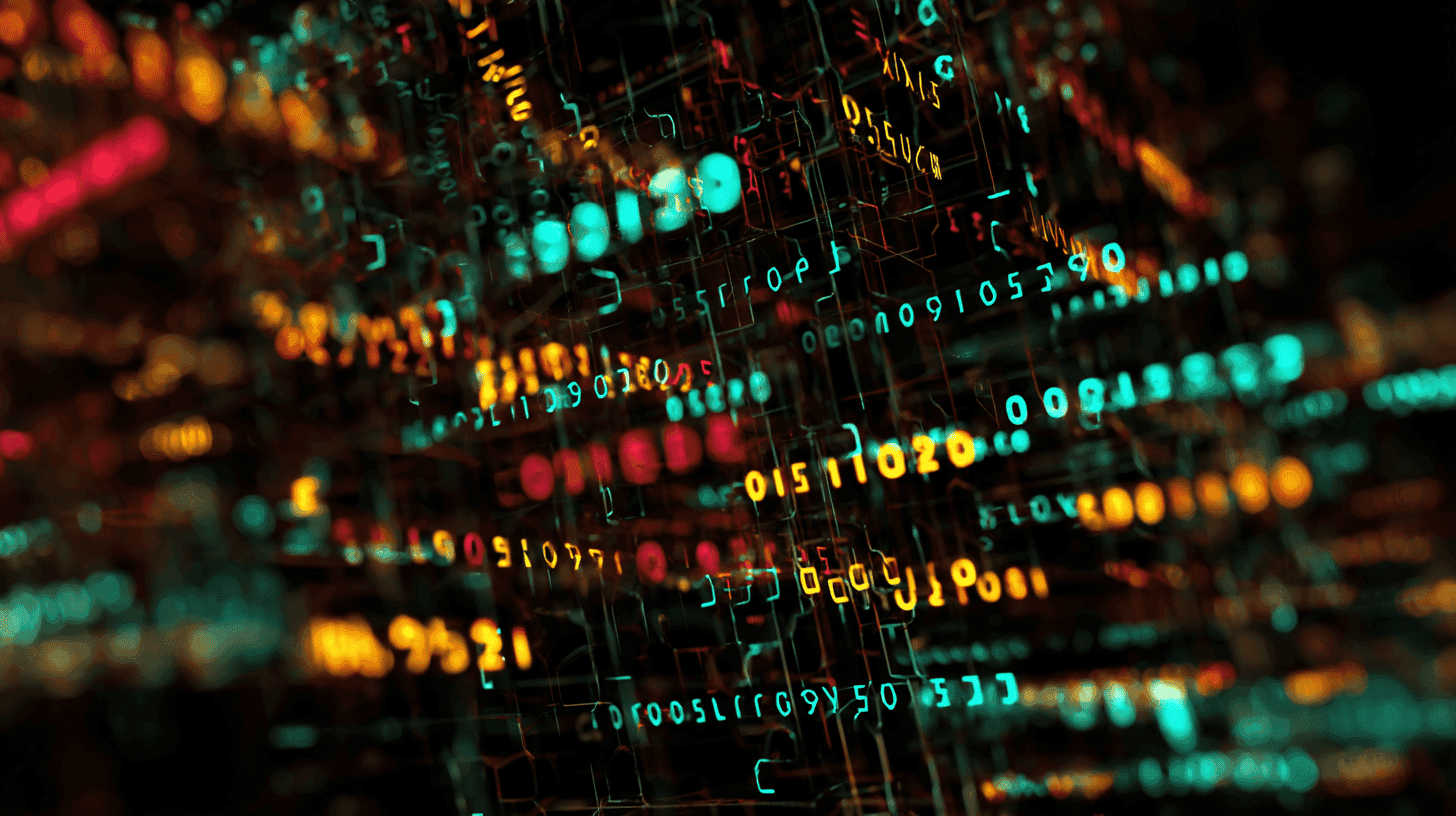
ssh nom_utilisateur@votre_ip_serveur
SSH vous permet d'accéder à distance et en toute sécurité à votre VPS pour le gérer via la ligne de commande. Exécutez ceci à partir de votre terminal (Linux/macOS) ou utilisez un client SSH comme PuTTY sur Windows.
sudo apt update && sudo apt upgrade -y
Permet de sécuriser les paquets de votre serveur et de les mettre à jour avec les derniers correctifs.
adduser votre_nom d'utilisateur usermod -aG sudo votre_nom d'utilisateur
La création d'un utilisateur sudo non root permet d'éviter les attaques par force brute ciblant le compte 'root' par défaut et constitue une pratique courante pour le durcissement d'un VPS.
⚠️ Avant de redémarrer SSH, assurez-vous toujours que votre nouveau port est ouvert en mettant à jour le pare-feu et en le testant. Sinon, vous risquez d'être bloqué.
sudo nano /etc/ssh/sshd_config
Change :
PermitRootLogin no Port 2222
La modification de la configuration de SSH vous permet de désactiver la connexion de l'utilisateur root et de déplacer l'accès SSH vers un port autre que celui par défaut, ce qui bloque la plupart des tentatives de connexion automatisées.
Redémarrez ensuite SSH :
sudo systemctl restart ssh
Le redémarrage de SSH applique vos nouveaux paramètres. Assurez-vous toujours que la règle de pare-feu pour votre nouveau port SSH est d'abord active afin d'éviter d'être bloqué.
Vous pouvez vérifier que le nouveau port SSH est actif avant de redémarrer en entrant ceci dans votre terminal - assurez-vous de remplacer yourserverippar l'adresse IP de votre serveur en premier !
nc -zv votre_serveur_ip 2222
Vous verrez un message renvoyé comme 'success' - si la connexion est refusée, vérifiez s'il y a un firewall existant ou une règle iptables en place.
sudo ufw allow OpenSSH sudo ufw allow 2222/tcp sudo ufw enable
UFW (Uncomplicated Firewall) permet de contrôler les connexions entrantes autorisées. Ajoutez la nouvelle règle de port SSH avant d'activer ou de redémarrer SSH.
Choisissez entre :
sudo apt install apache2 sudo apt install mysql-server sudo mysql_secure_installation sudo apt install php libapache2-mod-php php-mysql sudo systemctl restart apache2
Apache, MySQL et PHP constituent la pile LAMP. Une configuration largement supportée pour faire fonctionner WordPress sur un VPS.
sudo apt install nginx sudo apt install mysql-server sudo mysql_secure_installation sudo apt install php-fpm php-mysql
NGINX est une alternative légère et performante à Apache. Il est couramment utilisé avec PHP-FPM et MariaDB/MySQL dans les configurations LEMP.
Extrait de la configuration PHP de Nginx :
location ~ \.php$ { include snippets/fastcgi-php.conf ; fastcgi_pass unix:/var/run/php/php7.4-fpm.sock ; }
Le bloc d'emplacement PHP indique à NGINX comment traiter les fichiers PHP en les transmettant au service PHP-FPM installé.
Pour rester simple, nous allons juste éditer la configuration par défaut de NGINX et ajouter l'extrait ci-dessus, qui est déjà activé par défaut sur la plupart des configurations VPS.
sudo nano /etc/nginx/sites-available/default
À l'intérieur du bloc server { ... }, remplacez-le ou mettez-le à jour pour qu'il ressemble à ceci :
server { listen 80 ; server_name yourdomain.com www.yourdomain.com ; root /var/www/html ; index index.php index.html index.htm ; location / { try_files $uri $uri/ =404 ; } location ~ \.php$ { include snippets/fastcgi-php.conf ; fastcgi_pass unix:/var/run/php/php7.4-fpm.sock ; } location ~ /\.ht { deny all ; } }
N'oubliez pas de remplacer :
votredomaine.com par votre nom de domaine ou l'IP de votre serveur.php7.4-fpm.sock par la version de PHP installée (par exemple php8.1-fpm.sock). Vous pouvez vérifier la version actuellement installée en utilisant : php -vroot /var/www/html avec le chemin correct si vos fichiers WordPress sont situés ailleurs (il sera ici par défaut en général).Redémarrez NGINX
sudo ln -s /etc/nginx/sites-available/your-config /etc/nginx/sites-enabled/ sudo nginx -t # test pour les erreurs de syntaxe sudo systemctl reload nginx
Le redémarrage de votre serveur web applique les nouveaux changements de configuration.
sudo apt install fail2ban
Fail2Ban bloque automatiquement les IP qui montrent des signes de comportement malveillant, comme des tentatives de connexion ratées répétées.
Les mises à jour automatiques peuvent parfois causer des problèmes de compatibilité avec PHP ou MySQL. Ne les activez que si vous êtes à l'aise avec la résolution des problèmes ou si vous conservez des sauvegardes régulières. La meilleure pratique consiste à effectuer les mises à jour manuellement à intervalles réguliers !
sudo apt install unattended-upgrades sudo dpkg-reconfigure --priority=low unattended-upgrades
Dans la partie 2, nous verrons comment installer WordPress lui-même, le placement des fichiers, la configuration de la base de données et l'installation du navigateur.

Apprenez à sélectionner le serveur GPU idéal pour vos charges de travail d'IA, en tenant compte des cas d'utilisation, des spécifications matérielles, de l'évolutivité et des coûts opérationnels.
10 min de lecture - 15 octobre 2025
10 min de lecture - 10 octobre 2025